- Free Calendar With Appointment Slots
- Google Appointment Slots Not Showing Free
- Calendar Appointment Slots
- Appointment Slots Outlook
- Google Appointment Slots Not Showing Iphone
- Create Appointment Slots
Learning Apps > Calendar > Appointment Slots
|
You can use Google Calendar's Appointment Slots function to create appointments that other users can book. For example, faculty can create office-hour or class-presentation appointment slots that students can then book themselves. This function creates an additional view of your calendar that only shows the available appointment slots. You can then copy the link to the appointments only so that the students can only see the available slots and not the entire calendar. Go into settings of the google cal and tell it to automatically show all invitations on your calendar. Go to gmail inbox then settings and go to pop/forwarding and add your O365 account as a forwarding email. Jan 23, 2018 This week we're looking at adding appointment slots using the new Google Calendar interface. Hopefully this will help you save some time and be more productive using the tools to which you already.
-Five Ways to Set Up an Event:
Google Calendar makes it easy to schedule meetings, appointments, classes, or events with specific start and end times. A 'calendar entry' is considered to be anything that you would add to your calendar - be it a 2 day conference, a 1 hour meeting, or a 3 hour dinner. You can schedule all of these things on Google Calendar, and even have entries overlap with each other. There are five different ways to set up a calendar event.
1-Create Button
Click on the create button and add the event details on the calendar
2-Quick Add
To help simplify the calendar entry, 'Quick Add' lets you type in a single sentence and then interprets what you entered and adds the appropriate calendar entry. Quick add recipe for events is to enter 'what,' 'who,' 'where,' and 'when' (only 'what' and 'when' are required).
3-Calendar List
You can also create a calendar entry directly from your calendar list on the left side of your Calendar window.
4-Click and drag on the calendar
In 'Day', 'Week', and 'Month' view you can click and drag on the calendar to create events that span over a few hours or days.
5-Click on the calendar
In 'month' view, you can simply click directly on the day to enter an event. To add more details to the event, click on 'Edit Event'.
-Appointment Slots:
Google Calendar allows you to set up an event as appointment slots.
The Appointment slots feature lets you set time slots on your calendar that other people can book from their own Google Calendar
Examples of use:
A professor could allow his or her students to reserve time during office hours each week.
A classroom teacher could allow parents to book student conference times.
A tutor could use it to allow students to sign up for open tutoring time.
This is a handy tool with many possibilities! Read on to learn how to set up and start using it.
NOTE: Users must have a Google Calendar account to book an appointment. |
Setting up an appointment slot
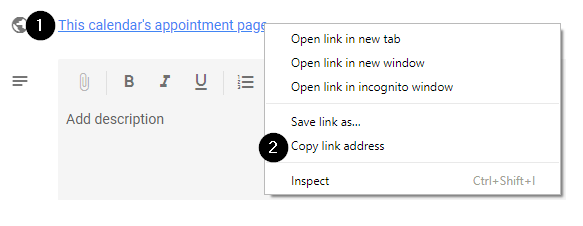
You can set up an Appointment Slot when you're viewing Calendar in Week view or any Day view. The Appointment Slot option won't show up if you're viewing Calendar in 2 week, 3 week, 4 week, Agenda, or Month view. Learn More about Calendar views and how to set custom view options.
To start, you’ll need to set a time slot that you’d like to make available for appointments. To do that, follow these steps:
Sign into your Apps Calendar account
Click anywhere in the calendar grid. In the event bubble that pops up, click Appointment slots.
Indicate the details for the appointment slot using these fields:
What: Enter a short title for the appointment(s), like “Mrs. Smith’s Office Hours.”
Calendar drop-down menu: Choose the calendar you’d like to create the appointment slot on.
Offer as a single appointment: Select this button if the entire time slot will be for one appointment.
Split into smaller slots: Select this option if you’d like to allow multiple appointments to be scheduled during the slot. Simply select and indicate the duration for each appointment (in minutes) in the text box to the right.
If you’re all finished, click Create slots on the bubble, or continue to the next step to add more details to your appointment slot.
Click Edit details to open the appointment slot details page and add more information, such as a location or description, or to make the appointment slot repeat. To make the appointment slot recur, click the Repeat checkbox to choose your settings. Read more about repeating eventshere.
If other people should be present during the appointment slot, you can invite them using the Add Guests field. For instance, a professor may want their assistant to be there during office hours and could invite them using this feature.
When you’re finished, click Save.
You’re set up! Your appointment slot will display as a single event on your calendar and the calendars of any invitees. You’ll be able to distinguish the appointment slot from other events by its striped pattern. Once actual appointments are booked, they’ll appear as regular events overlapping with the striped appointment slot.
Make appointments
To let people start booking appointments, simply direct them to the appointment page. You can find the URL for it at the top of the appointment slot details page.
Visitors to this page will see a calendar showing the available appointments. They’ll also see their own calendar overlaid on the appointment page, making it easy to see what times work for them.
To book an appointment, visitors simply click one of the available appointment buttons and click Save. Visitors can also edit other fields in the popup to make changes to the title, location, and event description.
Appointments that have been booked won’t be visible to future visitors to the appointment
page.
Attendees can cancel their appointment by deleting or declining the event o n their own calendar, which will appear as a decline on your calendar. The appointment slot then becomes available for future visitors to the appointment page.
When you are scheduling a calendar entry for multiple people, it can be useful to check the schedules of each party to make sure you choose a time that works for everybody. If you are adding guests who also have Google Apps accounts with your school, you can check their availability to find a time that works, or use a Google Calendar tool to find the next available time everyone invited is free.
You can check your guest availability when you create a new calendar entry or edit the entry afterwards.
To check guest availability when you create a new calendar entry, follow these steps:
Click Edit event details if you are not already viewing that page.
Click Find a time below the date and time boxes.
Add the guest to you event (see Add guests to a calendar entry)
Events will show up when each individual is busy. The Shaded area is the event. You can use this visual timeline to find an empty block when everyone can meet.
From your calendar window, you can view a calendar of someone who also has a Google Apps account at your school alongside your own calendar, just follow these steps:

These steps assume your guest is someone with a Google Apps account at your school.
If you have done so already, add the guest's calendar to your calendar list by typing in their email address in the left side column in the Other Calendars box.
The added calendar will automatically be highlighted and visible in your calendar window.
If you already added the guest, you can turn their calendar 'on' or 'off' by clicking on their name within the Other Calendars box.
If your event requires more guests, continue to add their calendars in the Other Calendars box.
- With all the calendars viewable, you can now find free time on everyone's calendar.
-You can edit your event titles directly from the event bubble (without having to click on 'More details')
-Quick add recipe for events is to enter 'what,' 'who,' 'where,' and 'when' (only 'what' and 'when' are required).
-Quick Add Tips: http://goo.gl/exJ3y
Free Calendar With Appointment Slots

-Invitations in Google Calendar let you circulate information about a particular event without requiring you to share your entire calendar with others. It also allows you to track the responses of the people you have invited.
-You can add a Google Calendar Gadget to your site (like the one displayed below).
Know Your Limits:
-Currently, you can invite up to 500 guests per event. To accommodate an event with a guest list over 500, create additional events for every 500 invited guests. If your attendee list is larger than that, you can make some of the invitees be groups. You can therefore invite up to 500 groups, allowing for a virtually unlimited number of total attendees.
-There's a limit to the number of calendars you can create at one time. If you're receiving an error message when creating additional calendars, please wait 24 hours before trying again.
-You can currently share your calendar with up to 75 users per day. If you'd like to share your calendars with more users, please wait 24 hours before trying again.
-Keyboard shortcuts:
- t = go to today
- d = day
- w = week
- m = month
- a = agenda
- j/k forward back
-Notifications:
Please note: when you make changes to the reminder settings for events on your calendar, the changes will only apply to you. Invited guests or those who have access to the events will receive reminders according to their own Google Calendar reminder settings.
This means your students will not automatically receive reminders even if you set the 'Homework' calendar to have a day-before email reminder. The students would need to set this reminder themselves.
Google Appointment Slots Not Showing Free
Please note: Reminders for 'All Day' events are based on 5:00 pm the day before the event (according to your current time zone). So, if you choose to receive your reminder 10 minutes before your 'All Day' event on August 24th, you'll be reminded on August 23rd at 4:50 pm.
Google Calendar offers a variety of notification options for both email and SMS. You can set notifications for any of the following:
- New Invitations
- Changed Invitations
- Cancelled Invitations
- Invitation Replies
- Event Reminders
- Daily Agenda (email only)
-SMS: